Wenn du ein SoftPhone mit TAPI verwenden möchtest, empfehlen wir den Einsatz des IP-SoftPhones. Wie du es installierst und einrichtest, beschreiben wir im folgenden Video. Bei Fragen stehen wir dir telefonisch zur Seite.
Du hast das IP-SoftPhone bereits installiert? Dann kannst du direkt zu Minute 1:55 springen.
IP-SoftPhone installieren
Nach dem Download von IP-SoftPhone starten Sie die Installation. Klicke auf „Weiter“, bis du zum Abschnitt „Zusätzliche Aufgaben auswählen“ kommst.
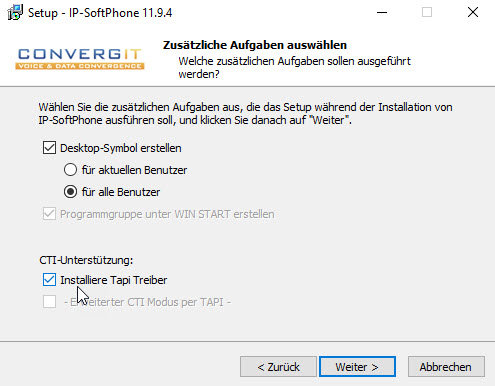
WICHTIG: Bitte Installiere nicht das Outlook AddIn dieses AddIn führt zu Abstürzen. Nach einem Klick auf „Weiter“ startet die Installation.
TIPP: Um direkt das richtige Headset zu konfigurieren, sollte es vor dem ersten Start des Programms angeschlossen werden.
Einrichtung der FRITZ!Box
Öffne die Weboberfläche deiner FRITZ!Box, indem du „fritz.box“ oder die IP-Adresse in die Adresszeile deines Browsers eingibst. Dort wählst du im Menü „Telefonie“ den Unterpunkt „Telefoniegeräte“.
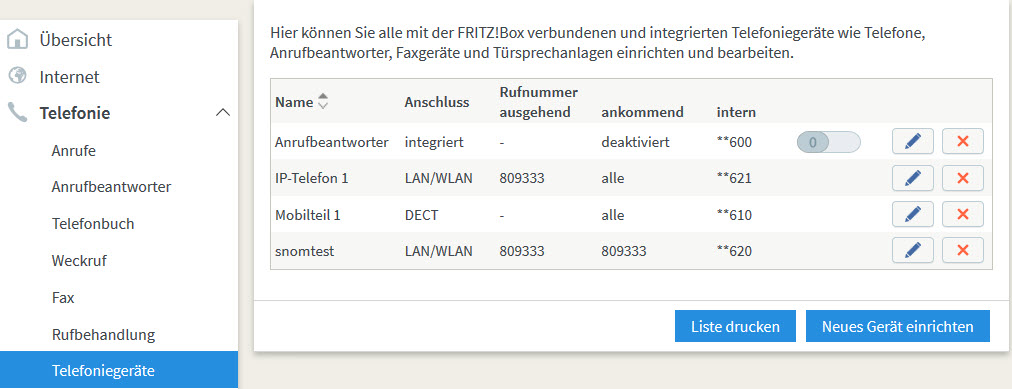
Dort auf den Button „Neues Gerät einrichten“. Im Anschluss wähle bitte

aus. Danach klicke auf „Weiter“ und wähle:

Nun vergib bitte einen Benutzernamen (mit mindestens 8 Zeichen) und ein Passwort (mit mindestens 8 Zeichen) bestehend aus Zahlen, Groß- und Kleinbuchstaben.
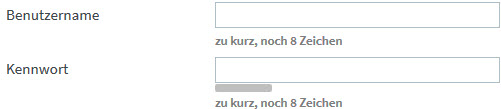
Danach klicke bitte auf „Weiter und wähle die gewünschte Rufnummer aus.
Klicke bitte auf „Weiter“ und wähle dort die von dir gewünschten Einstellungen.

Klicke jetzt auf Übernehmen. Die Konfiguration der FRITZ!Box für das IP-SoftPhone ist nun Abgeschlossen.
IP-SoftPhone-Konfiguration
Beim ersten Start des IP-SoftPhones öffnet sich ein Dialog zur Auswahl und zum Test der Video- sowie der Audio Hardware. Wähle und Teste bitte die gewünschten Geräte.
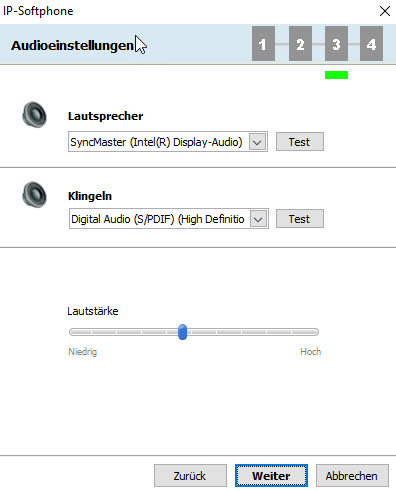
Falls das Mikrofon nicht funktioniert klicke bitte auf die Windows Taste und gib in die Suche Sound ein und wähle dann die Funktion „Sound“ aus.

Unter dem Reiter „Aufnahme“ kannst du dein Mikrofon konfigurieren.
Öffne die Einstellung des IP-SoftPhones über das Zahnrad-Symbol:
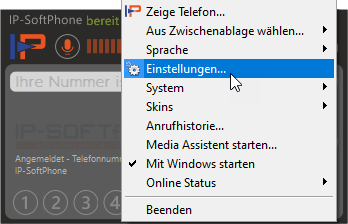
Dort wähle unter „Vorauswahl“ „fritz-box“ aus und klicke das grüne Häkchen daneben an.
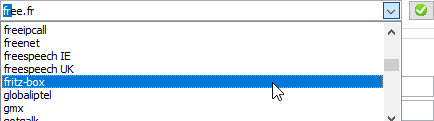
Die Voreinstellungen werden automatisch an die FRITZ!Box angepasst, sofern deine FRITZ!Box nur über eine IP-Adresse erreichbar ist, ändere Einträge mit “fritz.box” auf die passende IP-Adresse.
Wähle bitte auch bei Aktiv „Ja“ aus, um den Proxy Server zu aktivieren.
Neben “Benutzername” und “Kennwort” trage bitte die Anmeldedaten ein, welches du für das Telefoniegerät in der FRITZ!Box konfiguriert hast.
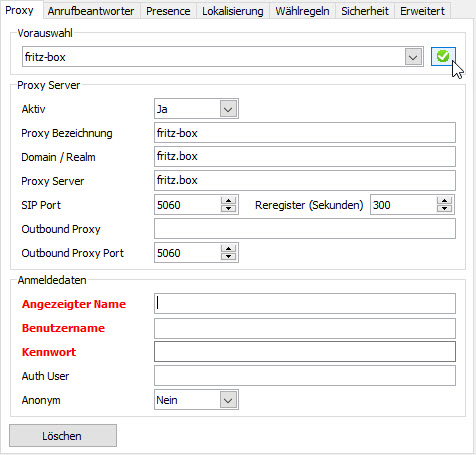
Hinweis: Sollte sich das IP-SoftPhone danach nicht anmelden oder ankommende Rufe signalisieren, obwohl der Benutzername und Kennwort korrekt sind, trage bitte neben “Domain / Realm” und “Proxy Server” die IP-Adresse der FRITZ!Box ein (Standard: 192.168.178.1).
Danach wechsel auf der linken Seite in die „Erweiterte Einstellungen“ und wähle den Reiter „TAPI“. Dort setze den Haken und wähle die Line, die du im IP-SoftPhone mit der FRITZ!Box verbinden willst.
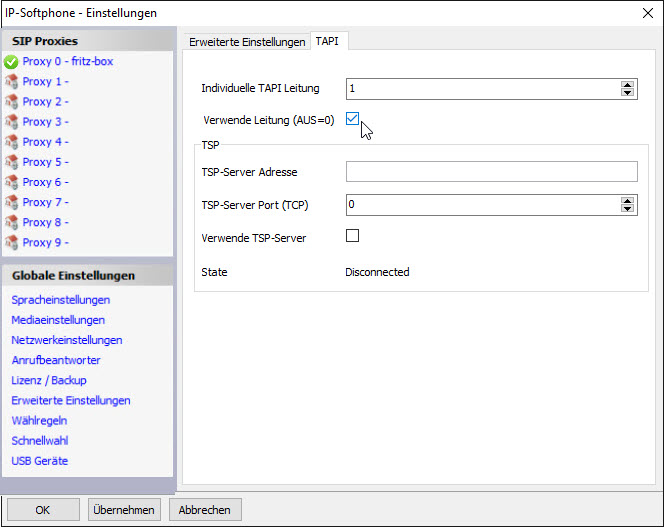
Konfiguration in Windows
Öffne die Einstellungen für „Telefon und Modem“ in der Systemsteuerung. Klicke dafür auf das Windows Symbol in der Taskleiste und gib „Telefon und Modem“ in das Suchfenster ein.

Wenn du deine Ortskennzahl noch nicht eingegeben haben, dann hole dies jetzt nach.
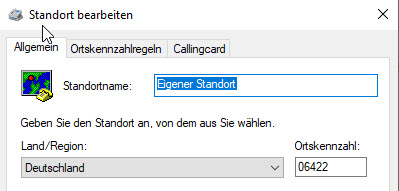
Damit ist die Konfiguration beendet. Sollte es nicht funktionieren, rufe einfach an: +49 (6422) 89800-50, wir helfen dir dann weiter.
Weltweit kostenlos nutzen
Möchtest du mit einem Notebook oder am Homeoffice-PC deine Firmen-Festnetznummer nutzen und unter dieser erreichbar sein, dann folge dieser Anleitung zum schnellen Einrichten des WireGuard VPN in der FRITZ!Box und auf deinem Notebook bzw. PC.
Tipp: Du kannst auch zusätzlich WireGuard ganz einfach auf dem Handy (Android / iPhone) einrichten und die Linphone-App (Android / iPhone) installieren. Das macht richtig Spaß und kostet nichts! Sollen wir dazu ein Video machen? Bitte Anforderungen per Mail an support@convergit.de senden!